Google Authenticatorとは、ウェブサイトやアプリにログインする際の二段階認証で使用されているアプリになります。
Google Authenticatorアプリで、それぞれのサイトにログインするために必要な6桁のセキュリティコードを生成することができます。
仮想通貨取引所のログインなどで広く使われているため、仮想通貨売買を始めた方は必ず使用することになります。
それでは、手順を紹介していきます。
Google Authenticatorアプリをダウンロードする
Google Authenticatorアプリは、Google PlayストアまたはApple App Storeからダウンロードしてください。
Google Authenticatorアプリを開く
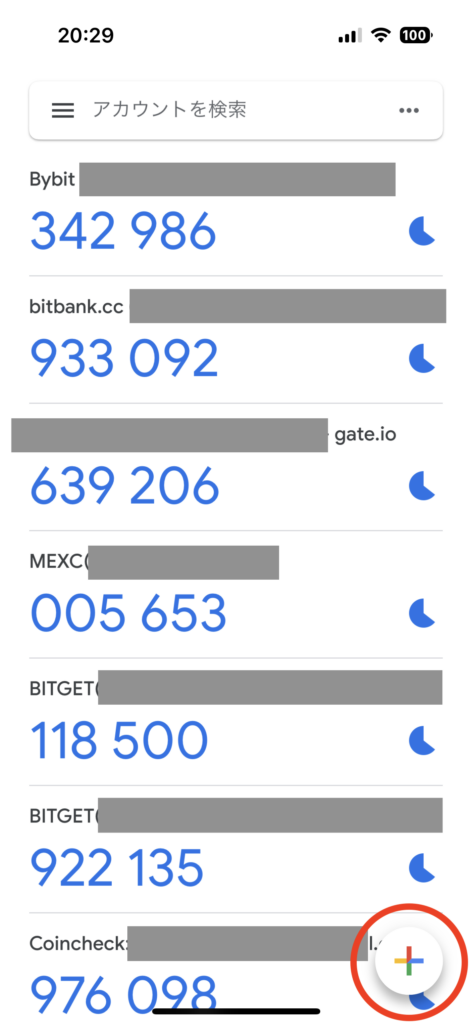
ダウンロードが完了したら、アプリを開き、画面右下の「+」アイコンをタップします。
ウェブサイトでQRコードをスキャンする
ウェブサイトやアプリからGoogle Authenticatorの二段階認証を有効にするためのQRコードが生成できます。
今回はbitbankを例にします。
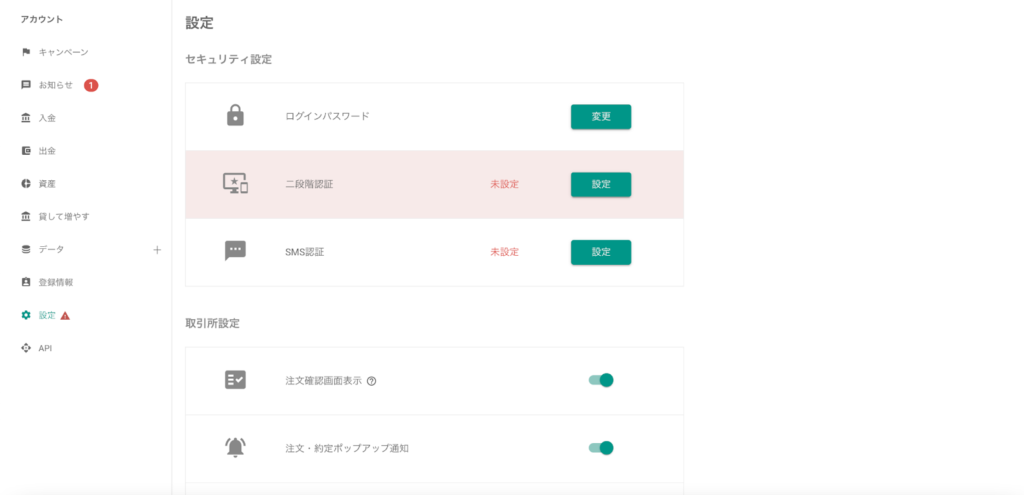
bitbankにログインし、管理ページの設定から「二段階認証」の設定ボタンをおす。
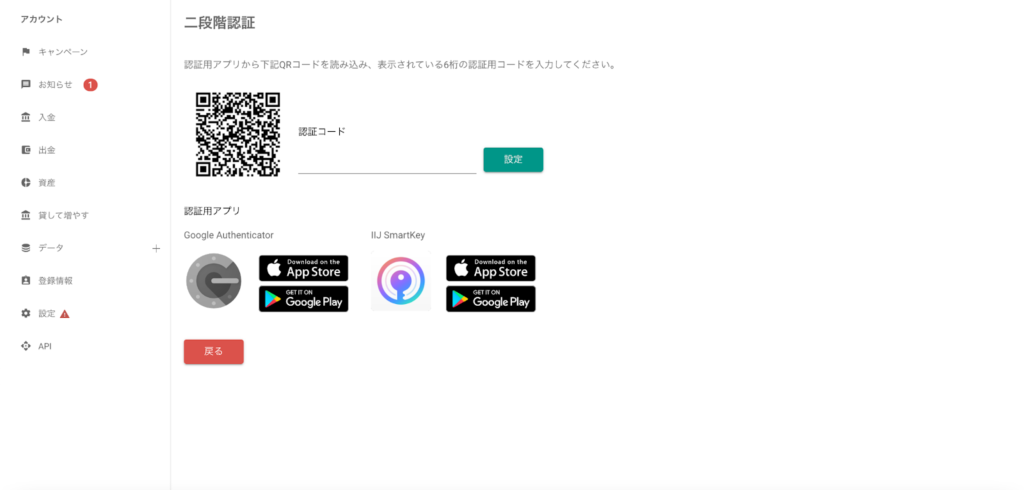
QRコードが出るので、Google Authenticatorアプリを開いて、ウェブサイトからQRコードをスキャンします。
セキュリティコードを取得する
Google Authenticatorアプリに登録したウェブサイトやアプリのリストが表示されるので、bitbankでGoogle Authenticatorに表示されている6桁の認証コードを入力して「設定」を押せば完了です。
コードは30秒毎に更新されるため、入力する際は更新されて新しく表示されているコードを入力する必要があります。
手動でキーを入力する方法もあります。
QRコードがスキャンできない場合は、手動でキーを入力することもできます。
ウェブサイトから提供されたキーを手動で入力し、「追加」をタップします。
以上が、Google Authenticatorの登録手順です。
Google Authenticatorの設定はセキュリティを強固にすることでハッキングなどのリスクを下げることができます。仮想通貨業界は、ハッキングリスクが常について回るため各取引所の二段階認証を必ず設定しておきましょう。
注意点
二段階認証で便利なアプリですが、重要な注意点があります。
それはスマホの機種変更の際のデータ移行です。
機種変更した際のデータ移行だけではGoogle Authenticatorの設定まで反映できていません。そのまま旧端末のデータを消してしまうと…
アプリで登録情報がないまま取引所で二段階認証がかかっている状態のため、取引所にログインすることができません。(筆者はそうなりました。笑)
こうなると、取引所に問い合わせて二段階認証を解除する申請が必要になります。
この解除申請が非常に面倒です。
向こうから送られてくるキーワードを紙に書いて、本人がそれを持ってセルフ写真を何枚か取って取引所に申請します。申請が無事に通れば解除となりますが、取引所によっては連絡がとても遅かったりするので、欲しかった銘柄を安値で買い逃したりすることもあります。そうならない為にもスマホの機種変更の際は、旧端末からアカウントのエクスポートを行って新規のスマホにデータを移行してから削除しましょう。

